Kadang kita di bingungkan dengan cetak mencetak foto dengan ukuran dengan ms.word yang berbeda tanpa software cetak foto pada umumnya photoshop, jangan risau dan kawatir ketika anda ingin mencetak foto tapi tidak punya photoshop.? tentu saja bisa anda bisa menggunakan microsoft word untuk mencetak foto dengan ukuran 2X3, 3X4, 4X6 sesuai kebutuhan anda.
1. Buka Microsoft Word, Start > All Program > Microsoft word office
2. Pilih Foto yang akan di cetak, saya disini akan mencoba mencetak ukuran 4X6, Klik insert > picture > lalu klik foto yang akan anda cetak.
Nb : Sebelum nya untuk size atau ukuran foto nya agar rasio seimbang dan sesuai standar gunakan ukuran sesuai tabel foto di bawah ini.
3. Klik kanan pada foto yang akan di cetak, pilih size lalu atur lah ukuran yang anda inginkan
Hilangkan tanda centang pada Scale setelah selesai lalu klik close.
4. Jika ingin memperbanyak foto anda tidak usah mengatur ulang lagi dari awal' anda cukup copy - paste saja foto yang sudah anda buat' kecuali anda menginginkan ukuran yang berbeda-beda,
5. Lalu Tinggal Print Selesai ....
Itu lah tutorial singkat cara mencetak foto berbagai ukuran dengan Microsoft Word semoga bermanfaat.
1. Buka Microsoft Word, Start > All Program > Microsoft word office
2. Pilih Foto yang akan di cetak, saya disini akan mencoba mencetak ukuran 4X6, Klik insert > picture > lalu klik foto yang akan anda cetak.
Nb : Sebelum nya untuk size atau ukuran foto nya agar rasio seimbang dan sesuai standar gunakan ukuran sesuai tabel foto di bawah ini.
| Ukuran 2×3 | Ukuran Foto KTP | 2 x 2,7 cm |
| Ukuran 3×4 | Ukuran Foto Ijazah | 2,8 x 3,8 cm |
| Ukuran 4×6 | Ukuran Foto SKCK | 3,8 x 5,6 cm |
| Ukuran 2R | 2 x 3,5 inch | 5,6 x 8,9 cm |
| Ukuran 3R | 3,5 x 5 inch | 8,9 x 12,7 cm |
| Ukuran 4R | 4 x 6 inch | 10,2 x 15,2 cm |
| Ukuran 5R | 5 x 7 inch | 12,7 x 17,8 cm |
| Ukuran 6R | 6 x 8 inch | 15,2 x 20,3 cm |
| Ukuran 8R | 8 x 10 inch | 20,3 x 25,4 cm |
| Ukuran 8R Jbo | 8 x 12 inch | 20,3 x 30,5 cm |
| Ukuran 11R | 11 x 14 inch | 28 x 35 cm |
| Ukuran 12R | 12 x 15 inch | 30 x 40 cm |
| Ukuran 12R Jbo | 12 x 18 inch | 30 x 45 cm |
| Ukuran 16R | 16 x 20 inch | 40 x 50 cm |
| Ukuran 20R | 20 x 24 inch | 50 x 60 cm |
| Ukuran 22R | 20 x 29,5 inch | 60 x 90 cm |
| Ukuran 24R | 24 x 31,5 inch | 60 x 90 cm |
| Ukuran 30R | 30 x 40 inch | 75 x 100 cm |
| Ukuran A4 | 8,268 x 11,693 inch | 21 x 29,7 cm |
| Ukuran A3 | 11,693 x 16,535 inch | 29,7 x 42 cm |
| Ukuran B5 | 6.929 x 9.843 inch | 17.6 x 25 cm |
| Ukuran B4 | 9.843 x 13.898 inch | 25 x 35,3 cm |
| Ukuran B3 | 13.898 x 19.685 inch | 35,3 x 50 cm |
3. Klik kanan pada foto yang akan di cetak, pilih size lalu atur lah ukuran yang anda inginkan
Hilangkan tanda centang pada Scale setelah selesai lalu klik close.
4. Jika ingin memperbanyak foto anda tidak usah mengatur ulang lagi dari awal' anda cukup copy - paste saja foto yang sudah anda buat' kecuali anda menginginkan ukuran yang berbeda-beda,
5. Lalu Tinggal Print Selesai ....
Itu lah tutorial singkat cara mencetak foto berbagai ukuran dengan Microsoft Word semoga bermanfaat.

.png)

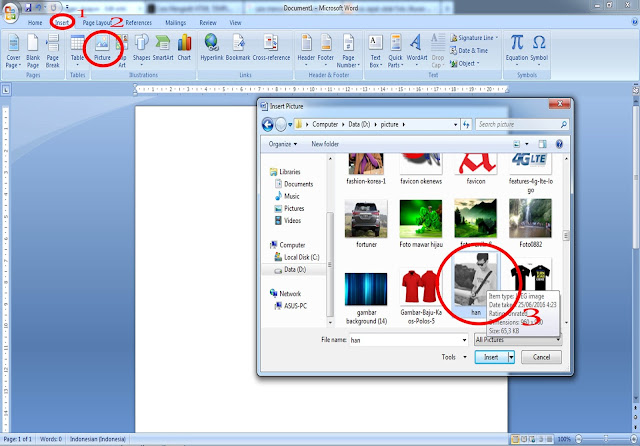



Tidak ada komentar:
Posting Komentar